iOS Presence SDK Sample App
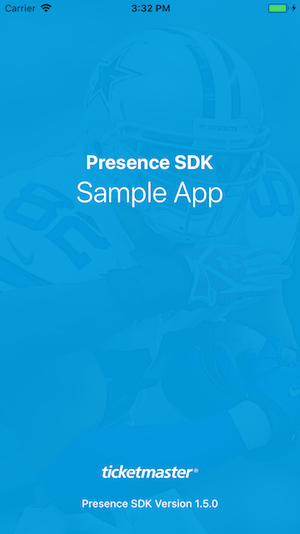 |
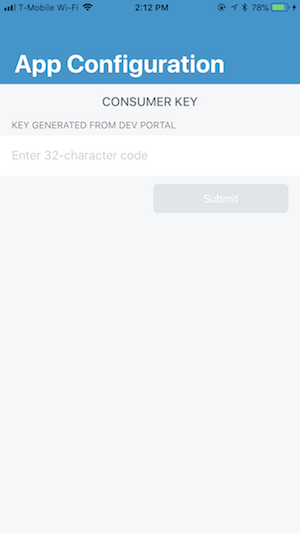 |
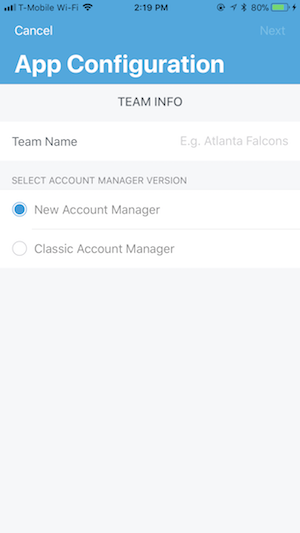 |
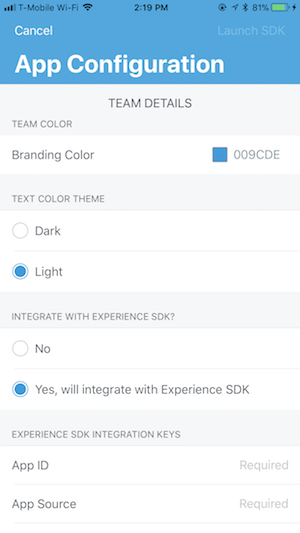 |
Introduction
The Sample App empowers clients and integrators to easily demo the newest version of the Presence SDK on their iPhone. Check out new features, understand expected functionality, and even experiment with color schemes to customize the SDK for your particular app: no developer resources required!
Prerequisites
- iPhone running iOS 12.0+
- TM Developer Account with registered app that has been approved for Presence SDK
- Archtics Team account or Host Ticketmaster account with available event tickets in order to fully interact with the SDK’s capabilities.
Note: To get consumer key please create an account on https://developer.ticketmaster.com and register your app and it will generate a consumer key that can be used in the above method. Before you can use Presence SDK you will have to provide the generated consumer key together with consumer secret and redirect URI to Presence SDK support team so we can configure your app on our end!
Installation
Download the sample app by clicking this link directly from your iPhone (link will not work on otherwise).
If you encounter an “Untrusted Enterprise Developer” error:
Click Settings > General > Profiles & Device Management.
Tap on the Live Nation Entertainment, Inc. profile > Tap to Trust this developer.
Sample App Notes
Before you begin, you will need to log in to the developer portal and copy the Consumer Key for your app: https://developer-acct.ticketmaster.com/user/login
Then you can proceed to open the recently downloaded PSDK Sample App.
Enter your 32-character Consumer Key from the developer portal and click Submit.
Enter a Team name (27 characters or less recommend).
Select if you are using New Account Manager or Classic Account Manager. Click Next.
Configure your branding color by entering a hex code (E.g. black 000000, red FF0000, Yellow FFFF00, Green 008000, Blue 0000FF).
Select a color theme for your text (light theme should be selected with darker branding colors, while dark theme should be selected with lighter branding colors).
If you have an Experience account and want to demo the Experience SDK functionality, select Yes to enter your Experience credentials. Otherwise, click Launch SDK.
Now you can log into this version of the SDK and manage your real tickets!

